Skip to content
Image: Microsoft
The new Outlook impresses with versatile functions and customization options that make everyday work more efficient. With the right settings and tips, you can minimize distractions, manage emails optimally and always keep an eye on appointments and tasks. Check out the following useful tips.
Further reading: Windows’ new Outlook app: 4 key details you absolutely need to know
Manage emails efficiently by deactivating automatic reading
By default, Outlook marks emails as read as soon as they are clicked briefly. This can lead to important emails being overlooked. To avoid this, deactivate this function under Settings > Email > Message handling.
You can find the settings in the new Outlook via the cogwheel icon at the top right. Select the option Do not automatically mark items as “Read”. This allows you to retain control and decide for yourself when a message is considered read. This is helpful for keeping track of a large number of emails.
IDG / Ashley Biancuzzo
Customize your inbox by deactivating grouping by conversations
By default, Outlook groups emails with the same subject as a conversation. However, this can become confusing, especially for complex topics with multiple participants.
Go to Settings > Layout and deactivate the option Show emails grouped by conversation or activate Show emails as individual messages. With this setting, emails are displayed individually so that each message can be viewed separately. This makes it easier to track individual replies and avoids confusion with similar subject lines.
Further settings can also be implemented at this point to customize the view of emails to your own requirements.
IDG / Ashley Biancuzzo
Highlight important emails by setting up conditional formatting
To ensure that you do not overlook any important messages, you can highlight emails from certain senders or with specific keywords in color. To do this, go to Email > Conditional formatting and create rules.
The visual distinction makes it easier to identify urgent emails immediately and prioritize them accordingly. When creating the rule, define the condition and select the appropriate color.
Set up the management cockpit and combine calendar and tasks
A clear management cockpit in Outlook helps to combine emails, tasks, and appointments in one view. To do this, activate the calendar or tasks via the icon at the top right.
This allows you to see all relevant information at a glance without having to switch between different views. This setting not only improves the overview, but also saves time as all important information is available centrally.
Optimize notifications and focus on the essentials
Notifications can be a major distraction and impair productivity. To work in a more focused manner, it’s advisable to deactivate email notifications. You can easily customize this under Settings > General > Notifications.
However, calendar and mention notifications for documents that you or others save in OneDrive or SharePoint libraries in Microsoft 365 should remain activated. They help you not to miss important appointments and messages. This customization makes it easier to focus on important tasks without being constantly interrupted by new emails.
Convert emails into tasks or appointments
Not all emails need to be processed immediately. To process important messages later, you can convert them into tasks or appointments. Simply drag and drop the email onto the task bar or calendar. This allows you to directly create a task or appointment with all relevant content.
You can adjust the date by right clicking. This function helps you not to forget anything important and to keep your inbox organized. The email is retained, but all objects and information are also transferred to the appointment or task.
Activate calendar weeks for efficient scheduling
For a better overview and scheduling, you can activate the display of calendar weeks. You can find this setting under Settings > Calendar. The calendar weeks make it easier to coordinate appointments, especially for longer-term planning or projects with multiple participants.
IDG / Ashley Biancuzzo
If you use Outlook to plan your appointments, you should also take a look at the other settings in this area and adjust them to your requirements.
Pin emails or remind again
Outlook offers two useful functions to ensure that important emails don’t get lost in the shuffle. You can pin emails to the top of the inbox with the Pin function. To do this, right click on the message and select Pin. Alternatively, you can use the Remind me again function to automatically move an e-mail back to the inbox at a later time.
IDG / Ashley Biancuzzo
You can also find this function by right clicking, whereby you can set the date and time for the reminder individually.
Attach files more quickly
Attaching files in Outlook is accelerated by intelligent functions. When attaching a file, simply enter a forward slash (/) to display recently used documents.
Alternatively, you can search for the file name by typing the first few letters. However, this function only works for files stored on SharePoint or OneDrive. This saves you time, especially if you regularly work with the same files.
Send emails with a delay
You can use the Schedule send function to specify when an email is sent. Instead of clicking directly on “Send,” select the small arrow next to it and set the date and time. This is particularly useful if you want to prepare messages outside working hours or send them at the start of the working day.
Recalling e-mails
If an email has been sent by mistake, you can recall it within a set period of time. To do this, go to Settings > Email > Compose and reply and activate the Undo recall function when sending and specify the time period.
Alternatively, you can subsequently delete sent emails via Recall message, provided the sender and recipient use the same Exchange or Microsoft 365 mailbox.
Process emails productively
A tidy inbox starts with the consistent processing of emails. Decide the following for each message: Delete, reply, delegate, or convert into a task. This will prevent your inbox from becoming overcrowded and you will always be in control of your communication. With tools such as tasks and reminders, Outlook helps you to implement this principle efficiently.
This article originally appeared on our sister publication PC-WELT and was translated and localized from German.
Author: Thomas Joos, Contributor, PCWorld
Thomas Joos has 40 years of experience in the IT industry and has established himself as a freelance author and expert in the areas of networks, security, business software, artificial intelligence and operating systems. His extensive work includes more than 100 books, including publications for Microsoft Press. In addition to his writing work, Joos offers consulting services for companies, especially in the areas of security and network infrastructure. As a trainer for LinkedIn Learning, he regularly creates online courses aimed at professionals and administrators.
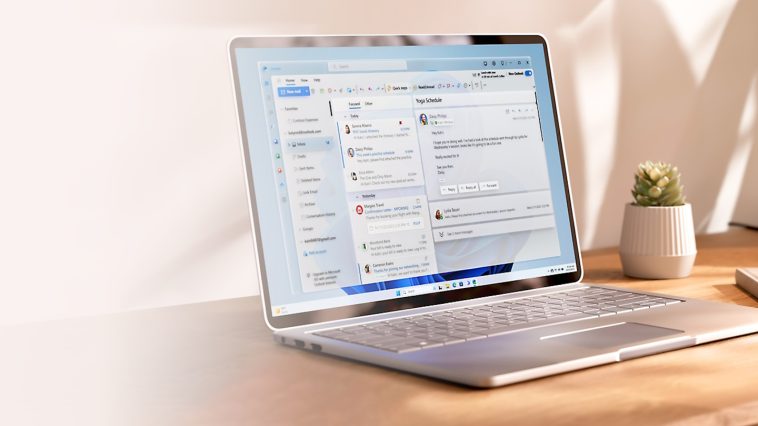



GIPHY App Key not set. Please check settings