Image: Amazon
Well, it finally happened. My 2021 Kindle Paperwhite, which I’ve had for years and still use on a nightly basis, started showing its age and slowing down. Not only was it slow to boot up, but it was also slow to respond to my swipes and taps. Fortunately, after doing some research, I was able to speed up my sluggish Kindle with a few simple troubleshooting tricks.
So if you’re a voracious reader like me and your e-reader is having trouble keeping up with your pace, don’t sweat it, I’ll show you what to do. I’ll also include step-by-step instructions for the latest Kindle Paperwhite.
Further reading: Amazon Kindle vs. Kindle Paperwhite: Should you pay more for your e-reader?
Be mindful of storage space
I’ll be the first one to tell you that I’ve got an embarrassing number of books on my 11th-generation Kindle Paperwhite. I’m always on the hunt for a tale that’s weird yet compelling, which led to me accumulating lots of random books and short stories over the years. So, the first thing I did to speed up my Kindle was remove any books I’m not currently reading.
To do this on an 11th-generation Kindle Paperwhite (as well as a 2024 Kindle Paperwhite), navigate to your personal library and press and hold the cover of the book you want to remove. Next you’ll want to select Remove from Device. If you’re looking to remove multiple books at once, navigate to Settings (from the three vertical dots in the upper right hand corner) > Device Options > Storage Management > Manual Removal > Books. Here you can tick off the books you want to remove and then tap the Remove button at the bottom of the screen.
My real problem is that I download every single book I buy, which isn’t a great habit to develop because they eat up a good amount of storage space, thus impacting overall performance. I tend to only read one or two books at a time, so there’s no reason to download every single book on my device. If you’d like to remove all of your downloaded books at once, the easiest way to do that is with a factory reset.
IDG / Ashley Biancuzzo
Wiping the slate clean
If you’re not committed to any books at the present time, you can always reset the Kindle back to its factory settings, which automatically removes all downloaded content. I ended up doing this with my own Kindle and it really improved the boot up speed and touch navigation. Just be aware that this step will also reset the brightness and color temperature. Personally, I like using warmth mode, but the overall speed boost from resetting the device was worth setting up those preferences again.
To reset an 11th-generation Kindle Paperwhite back to its factory settings and remove all downloaded books, navigate to Settings > Device Options > Factory Reset. Confirm the factory reset and let your Kindle do the work. This feature will remove your personal data, downloaded content, and unsynced content. Don’t have an 11th-generation Kindle Paperwhite? No problem! Below you’ll find instructions on how to factory reset the 2024 Kindle Paperwhite.
2024 Kindle Paperwhite
Wake up the Kindle
Swipe down to open the Quick Actions panel
Select the All Settings icon
Select Device Options
Select Reset
Confirm
Restart the Kindle
Whether it’s a smartphone or a PC, sometimes to set things right, you’ve got to force a restart. The same philosophy can be applied to Kindle devices as well. To restart an 11th-generation Kindle Paperwhite (or a 2024 Kindle Paperwhite), hold the power button for about 30 to 40 seconds until you see a power menu pop up. This pop up screen will ask you whether you want to restart the Kindle or simply shut off the screen. Select Restart and let the Kindle do its thing.
Check for updates
IDG / Ashley Biancuzzo
A Kindle update will help boost performance by adding new software features or fixing known bugs. If an update is available, you’ll see the option pop up, but most updates happen automatically when the device connects to Wi-Fi. To manually check for updates on an 11th-generation Kindle Paperwhite, navigate to the Settings menu and select Device Options > Software Updates. If there’s an update available, you should see the option to Update Your Kindle.
2024 Kindle Paperwhite
Navigate to the Home screen
Select All Settings
Select Device Options
Select Software Updates
You’ll see the most current software update at the bottom of the screen
Author: Ashley Biancuzzo, Associate Editor, PCWorld
Ashley Biancuzzo manages all laptop and Chromebook coverage for PCWorld. She’s been covering consumer tech since 2016, and her work has appeared on USA Today, Reviewed, Polygon, Kotaku, StarWars.com, and Nerdist. In her spare time, she enjoys playing video games, reading science fiction, and hanging out with her rescue greyhound.
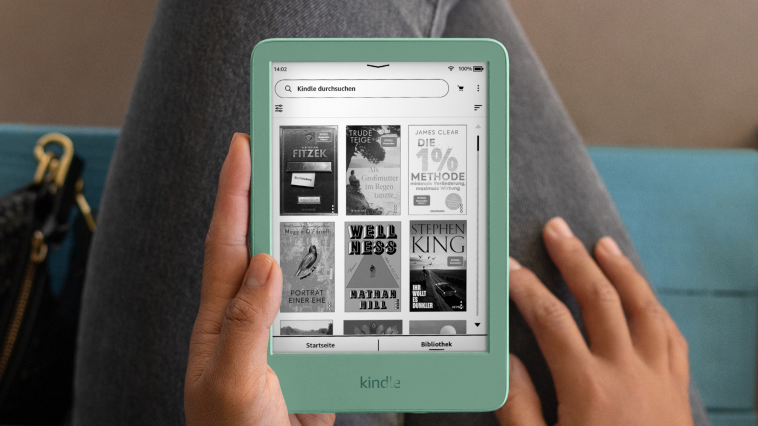




GIPHY App Key not set. Please check settings